Os drivers nada mais são que simples programas de computador responsáveis por fazerem a comunicação entre o Arduino (neste caso) e seu computador. Mais especificamente, o Arduino Duemilanove possui um chip de comunicação com o computador que se chama FT232RL. Esse chip é da empresa FTDI e portanto, no site desta empresa é que podemos obter os drivers corretos. Baixe aqui o driver do FT232RL para windows e continue seguindo este tutorial.
Instalação dos Drivers
Para fazer a instalação do Arduino no Windows 7, siga os seguintes passos:
1 - Ao conectar o Arduino, verifique que o
windows não consegue instalar os drivers automaticamente
2 - Acesse as propriedades do ícone Computador
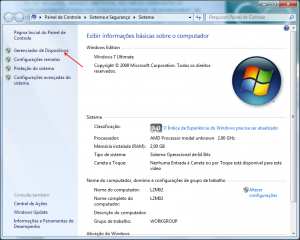
3 - Entre no Gerenciador de Dispositivos
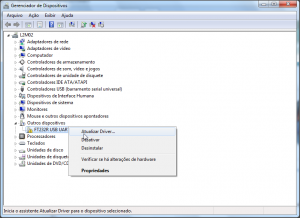
4 - Clique com o botão direito sobre o dispositivo FT232R USB UART e acesse suas propriedades
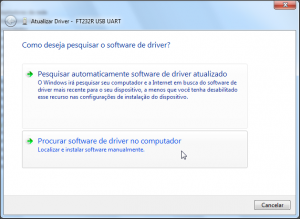
5 - Escolha a opção 'Procurar software de driver no computador'
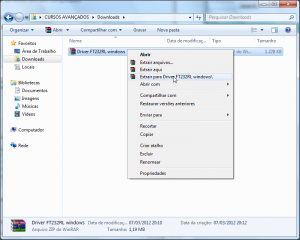
6 - Baixe e descompacte o arquivo Driver FT232RL windows.zip
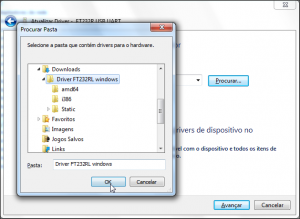
7 - Voltando à instalação, clique em procurar e navegue até a pasta descompactada.
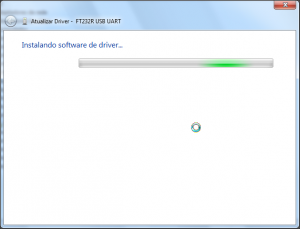
8 - Aguarde a instalação
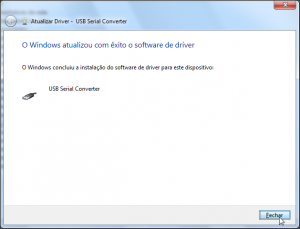
9 - Verifique se instalou corretamente
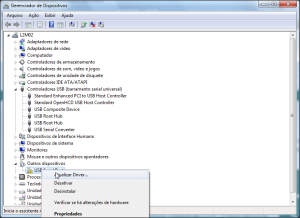
10
- Voltando ao Gerenciador de Dispositivos do windows, perecebe-se mais
um driver à instalar. Repita o processo com esse dispositivo.
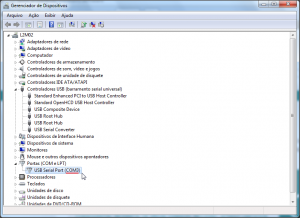
11 - Verifique que agora temos uma conexão serial via USB com o nome COM3
Instalação da IDE
Uma vez instalado o hardware do Arduino, o próximo passo é baixar a IDE (Integrated Development Environment). Essa IDE irá facilitar todo o processo de codificação do software e envio para o microcontrolador. Para tanto, apenas siga os seguintes passos: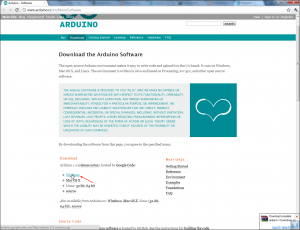
12 - Acesse o site do Arduino, na sessão de downloads, selecione Windows
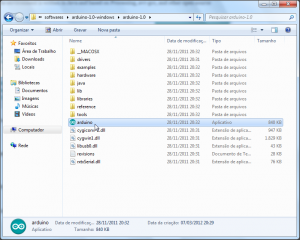
13 - Descompacte e depois clique no programa de execução
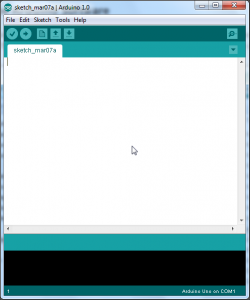
14 - Bem vindo à IDE do Arduino
Rodando o programa de exemplo Blink
Como visto, instalar a IDE nada mais é que baixá-la e descompactá-la. Recomendo que você crie um atalho na área de trabalho ou na barra de ferramentas para ter um acesso mais rápido à ela.Os passos a seguir descrevem o processo de teste do Arduino, uma vez que o ambiente já está pronto. É imprescindível que você cuide da porta de comunicação que está usando e também, claro do modelo da sua placa, selecionado na IDE. Se não fizer isso correto, simplesmente não funciona!
Siga agora os passos:
16 - Clique na seta para direita (Upload) para enviar o programa ao Arduino
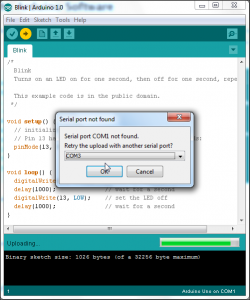
17 - Se solicitado, selecione a porta de comunicação correta
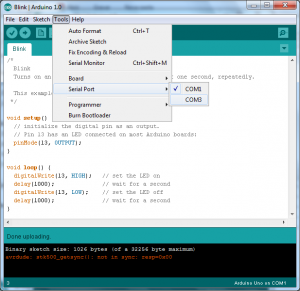
18
- Se não solicitado, acesse o menu Tools, Serial Port, e depois COM3.
Repare que COM3 é o número do dispositivo visto no Gerenciador de
Dispositivos

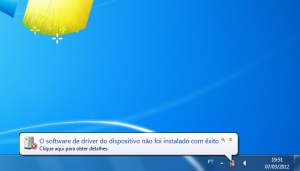
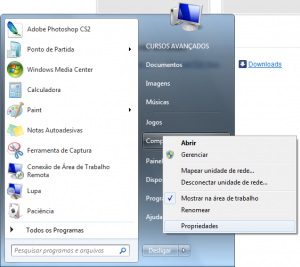
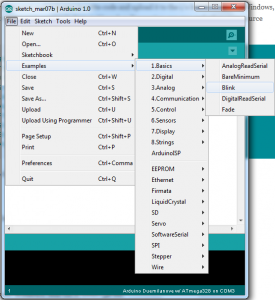
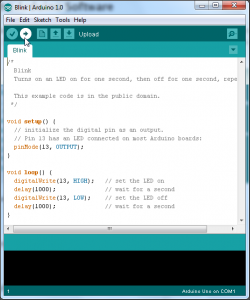
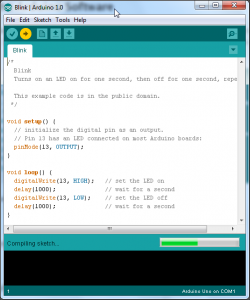
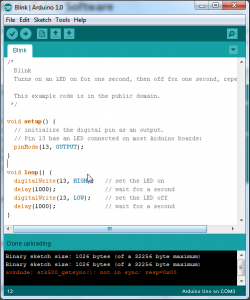
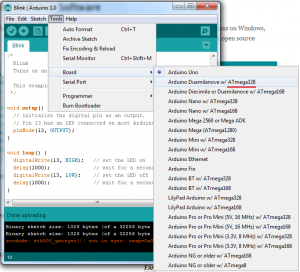
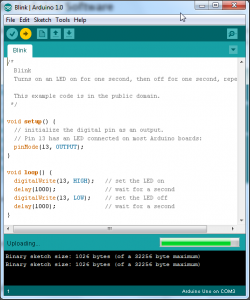
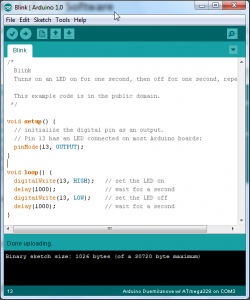
Nenhum comentário:
Postar um comentário
teste comentario