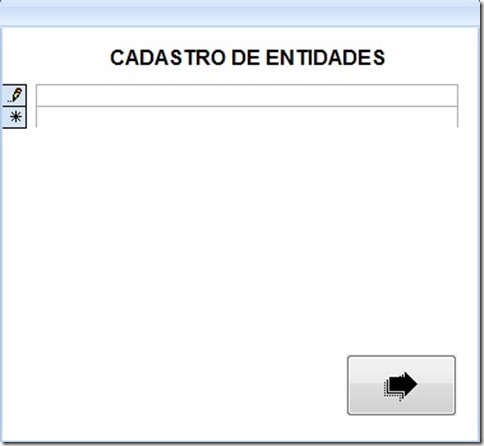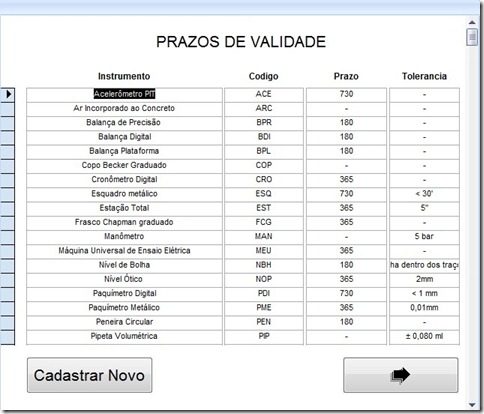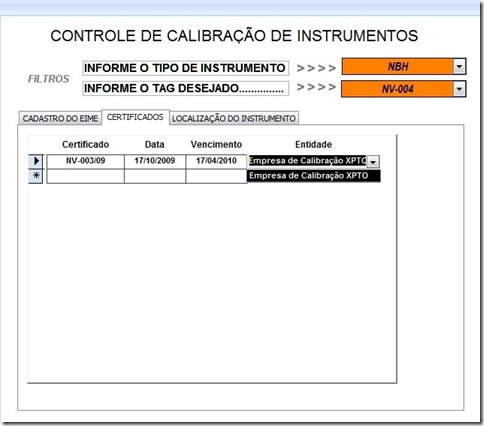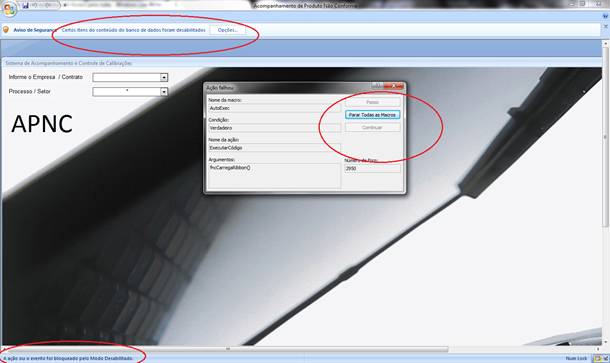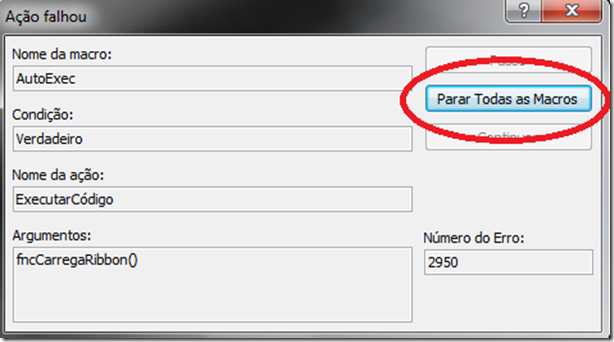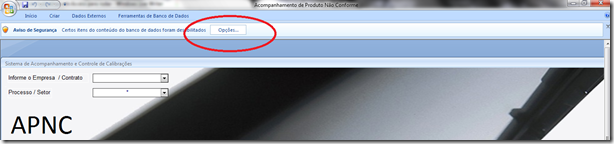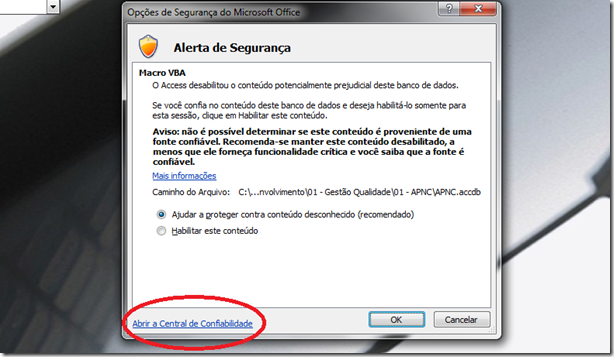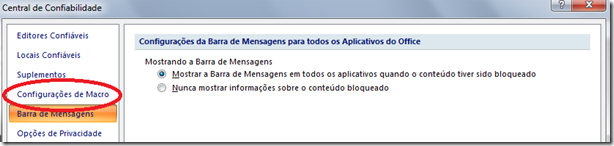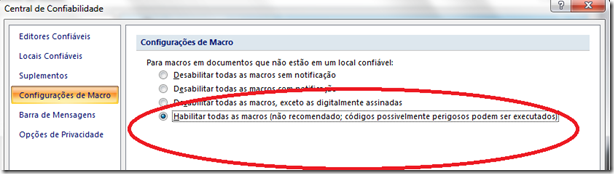Este material procura ser simples e objetivo como o Siscal, trata-se de uma aplicação desenvolvida em Access e que se destina ao Controle de Calibração de Instrumentos e Equipamentos de Medição e Ensaios.
Apresentação
O Siscal existe para atender a crescente necessidade de atendimento aos requisitos das normas da família ISO 9000 e demais que para obtenção de conformidade, exigem controle sobre os equipamentos ou instrumentos de medição e ensaios (EIME), com controle dos instrumentos, quanto a características e identificação, históricos de suas calibrações, históricos de localização, matriz de tolerâncias e validades de calibração e mapa de acompanhamento do vencimento de calibrações, por período, proprietário ou todos.

O
Siscal é um aplicativo desenvolvido em Access e que tem sua fonte liberada e disponível aos seus usuários bem como sua licença é
Open Source, o que quer dizer que a aplicação não precisa ser paga e pode ser alterada por qualquer desenvolvedor sem necessidade de autorização, bem como pode ser redistribuída e cobrada se assim o desejar.
Primeiros passos, conhecendo o menu do SisCal
Geral.
ATENÇÃO >> Requisitos do sistema
· Hardware, qualquer PC ou Notebook
· Software, Windows XP, Vista,7 ou superior
· Office 2007 com ACCESS instalado ou superior (caso não tenha o Access instalado, utilize o AccessRuntime, que é grátis e fornecido pela própria Microsoft).
1 – Cadastros
Básicos
· Empresa Contratos
· Proprietários de Instrumentos
· Entidades de Calibração
Parâmetros
· Tolerâncias / Validade
2 – Controle
EIMEs
· Cadastro e Acompanhamento
3 – Impressões
· Relatórios
4 – Sobre o Aplicativo
Informações
· Entre em contato
· Licença Open Source
· Como efetuar alterações no aplicativo?
Abaixo a tela que você irá visualizar e interagir com o aplicativo, a interface de usuário é muito semelhante a dos aplicativos Office 2007 e 2010.
1 – Cadastros, dividido em dois tópicos “Básicos” e “Parâmetros”, são os cadastros essenciais ao sistema e por isso, devem ser informados na primeira utilização.
Básicos
· Empresa Contratos
A figura abaixo representa a tela de cadastro da sua empresa, escritório, filial ou seu contrato no caso de ser uma obra (construtoras e empresas de manutenção).
Os dados registrados nesta tela, irão compor cabeçalhos de relatórios, contendo nome, descrição da empresa ou projeto, seu cliente ou área de atuação e um logotipo.
Para um novo cadastro, basta clicar em “Novo” e na seqüência informar os dados solicitados.
O logotipo deve ser uma figura, que você irá copiar de algum documento (ex: Word, Excel) ou abrir diretamente a figura no “Paint” ou outro editor de imagens, selecione o campo (basta clicar na área de logotipo) e “Colar” a figura.
Não é necessário salvar, após concluir o cadastro, use a seta no canto inferior direito da tela para sair.
Nota. Se você já está com os dados cadastrados e deseja apenas editar a informação, utilize o campo localizar, para selecionar a empresa / contrato. Altere a informação desejada e ao término saia da tela normalmente, o salvamento é automático.
· Proprietários de Instrumentos
Informe quais os proprietários de instrumentos estão em atividade em sua empresa, se:
o Empresa utiliza apenas seus próprios instrumentos.
Selecionar o nome da empresa utilizando a seta lateral.
o Empresa utiliza instrumentos de terceiros nas atividades.
Digitar o nome da empresa proprietária do instrumento.
(campo de preenchimento obrigatório, para obtenção de mapas de acompanhamento).
· Entidades de Calibração
No cadastro de entidades, são relacionados os laboratórios utilizados nas calibrações de instrumentos da empresa.
(campo de preenchimento obrigatório, para obtenção de mapas de acompanhamento).
Parâmetros
· Tolerâncias / Validade
A tela de cadastro de tolerâncias e validades é onde estarão disponíveis ao sistema as informações quanto a periodicidade de calibração de instrumentos (com base na validade) e serve como referência sobre tolerâncias.
Instrumento é o nome do campo, onde podemos informar uma descrição mais completa, como o exemplo da figura acima.
Código é uma abreviação do nome do instrumento, normalmente compõe (dependendo da empresa) o próprio TAG, ex: ACE-001 ou Acelerômetro 001. É também com este código que o Sistema de Calibração faz os devidos relacionamentos do instrumento com suas tolerâncias e validades, equivale a família de a qual pertence.
Prazo é o intervalo (limite) de tempo entre uma calibração e a necessidade de realização de uma nova.
Tolerância (campo não obrigatório), serve como valores de referência a serem conferidos no recebimento do certificado, não é controlado pelo Sistema de Calibração, apenas utilizado para consulta.
2 – Controle, abaixo o menu de acesso ao cadastro e controle dos instrumentos propriamente ditos.
A tela de Controle de Calibração de Instrumentos é onde controlamos com o sistema:
· Instrumentos a serem controlados;
· Descrição das características dos instrumentos;
· Relacionamos com a família a qual pertence (código, ver em Parâmetros Tolerâncias / Validade);
· Certificados de calibração;
· Localização (ou com quem está o instrumento).
Localizando um instrumento já cadastrado.
Utilize na parte superior da tela os filtros para localização do registro de seu instrumento, informando primeiramente qual tipo de instrumento pretende localizar (família) ex: “ACE” filtra todos os acelerômetros, “BAL” para balanças e assim por diante, isso facilita bastante o controle de muitos instrumentos de várias categorias (tipo famílias) diferentes.
Informe o TAG desejado ou simplesmente abra o campo (seta lateral) e escolha entre os listados. Após após digitar tecle enter e o sistema irá buscar no cadastro ou para o caso de ter selecionado na lista, basta clicar com o mouse e o sistema fará a busca.
Cadastrando um novo instrumento, clique em Novo Cadastro e inicie o preenchimento primeiramente informe o “proprietário”, para o caso de sua empresa ser a dona dos instrumentos, apenas selecione o nome dela na listagem (seta lateral) ou digite a primeira letra do nome e o sistema completará o resto da informação. Os campos “Tipo”, “TAG”, “Descrição do Instrumento”, “Status” e “Data Cadastro” são requeridos do Sistema de Calibração ou demais são de preenchimento opcional.
Dica. Utilize o campo “Descrição do Instrumento” para colocar as características específicas dele, tais como: “Comprimento”, “Marca”, “Capacidade”, “Volume”, “Medidas” e o que mais puder ser útil na identificação do mesmo.
Controlando os Certificados de Calibração de Instrumentos. Na mesma tela, após selecionar ou cadastrar um novo instrumento, clique na Aba“Certificados” e informe o número de certificado, a data da calibração e a entidade (opcional) o Sistema de Calibração irá calcular automaticamente a data de vencimento com base no cadastro de Tolerâncias e Vencimentos.
As informações constantes na Aba Certificados irão ser a base de controle de vencimentos.
Controlando os utilizadores dos instrumentos. Para facilitar a localização dos instrumentos a Aba Localização do Instrumento, poderá ser utilizada para registrar a data de retirada e entrega de cada instrumento e quem foi o funcionário, integrante ou terceiro que o utiliza.
É bastante útil, quando se verifica no Mapa de Acompanhamento, que um determinado instrumento está com o vencimento próximo e precisamos saber com quem esta e solicitar a sua entrega para o envio a Calibração.
Todos os campos da Aba Localização do Instrumento são opcionais não sendo o seu preenchimento obrigatório, embora muito útil quando se trata de vários instrumentos e utilizadores.
Abaixo da tela encontramos dois botões “Instrumentos Pendentes de Devolução” trata-se de uma lista por instrumento informando com quem se encontra.
Um segundo botão “Inventário” monta a mesma lista, mas com uma visão diferente, ele relaciona o integrante / Colaborador e informa quais instrumentos estão com ele. (figura abaixo)
3 – Controle
· Mapa de Acompanhamento
Controlando os vencimentos de certificados de instrumentos no Sistema de Calibração.
Acesse Relatórios / Mapas de Acompanhamento
É nesse módulo que você tem a possibilidade de montar listas de instrumentos por empresa (independente do vencimento), para este tipo de lista, basta informar ou não a empresa e nas datas de vencimento inicial e final colocar uma data bastante abrangente, como exemplo 01/01/2001 (inicial) e 31/12/2020 (final), isso basta para que o sistema levante todos os instrumentos com as informações da última calibração.
Se escolher empresa, clique no Botão “Individual” (as regras quanto a datas são as mesmas, períodos longos para listar todos ou períodos específicos para listar os que estão vencendo).
Se você não selecionar empresa, utilize o Botão “Todos” e terá uma listagem completa (as regras de datas são as mesmas).
Em “Lista de certificados” a mesma listagem será montada com ênfase nos certificados e não nos instrumentos.
Para o controle periódico o mais indicado são os mapas com datas pré determinadas, exemplo: “Todos os instrumentos que vão vencer a calibração no próximo mês, próxima semana, próxima quinzena” e assim por diante, bastando informar as datas em que se deseja saber os vencimentos, para a tomada de ações.
Abaixo um exemplo de listagem de instrumentos, que pode ser customizada para listar todos ou, por período de vencimento e por proprietários específicos ou de toda a empresa.
Uma tela bastante simples será apresentada ao usuário, “Emissão de Relatórios”.
Para o caso de a empresa ser a única proprietária de instrumentos, não preencha o campo “Empresa” e para o caso de múltiplos proprietários utilize a seta lateral e selecione qual será verificada.
4 – Informações, permite acesso e-mail e Blog do Autor, Uma cópia daLicença Open Source e o útil “Como Proceder Alterações no Sistema?” vale a pena lembrar que embora o Sistema de Calibração esteja aberto para qualquer um efetuar novos desenvolvimento, alterações ou mesmo melhorias, é necessário que quem vai desenvolver alterações na aplicação, tenha conhecimentos em Access, XML e VBA. Tais conhecimentos só são requeridos para quem for alterar a aplicação, para usuários finais apenas conhecimentos básicos em informática e conhecimentos sobre calibração de instrumentos.
A Norma ISO 9001 não deixa explicito se você precisa ter documentado (Procedimento) para calibração de instrumentos e sim que tenha uma metodologia para tal e que forneça evidências das calibrações e que os instrumentos utilizados estão com certificados validos, logo uma aplicação e uma metodologia bem estruturada e testada podem substituir ou apoiar um procedimento de calibração de instrumentos.
Utilizar ou não uma aplicação para controle de instrumentos e procedimento específico é uma decisão do responsável pela qualidade não havendo regra que determine, vale lembrar que para caso de sistemas de gestão certificados na ISO precisamos estar em conformidade com a mesma.
Glossário
EIME = Equipamento ou Instrumento de Medição e Ensaios.

Fique a vontade para fazer o download, está hospedado no 4shared.com, não é necessário, cadastro, e-mail e nenhuma informação.
Caso tenha algum problema em executar esta aplicação:
Ao executar um aplicativo desenvolvido em Access pela primeira vez é comum o sistema retornar uma mensagem dizendo que todas as Macros foram barradas.
A solução é simples e rápida, mas muitas vezes o usuário não está ambientado com estas mensagens e acaba por não utilizar o programa.
Para isso preparamos este pequeno tutorial que facilitará a vida do usuário, as telas abaixo mostram a mensagem de erro e os passos para liberar o aplicativo para rodar.
Se ao abrir uma aplicação em Acces você receber esta mensagem, observe os balões em vermelho.
É uma mensagem comum que o Access apresenta para todos os bancos de dados (sistemas) que utilizam telas, código e macros.
1º Passo, clique em parar todas as Macros e esta janela será fechada.
2º Passo, clique no botão opções, conforme balão abaixo e uma nova tela será apresentada.
3º Passo, clique no link abaixo da janela, conforme o balão vermelho Abrir Central de Confiabilidade.
Ao abir a janela abaixo escolha a opção do balão vermelho, Configurações de Macro.
A próxima janela será exibida onde você devera marcar a opção adequada, que é Habilitar Macros, conforme figura abaixo cercada pelo balão vermelho.
Pronto.
Clique em

nesta tela, a anterior novamente será exibida, clique em

também e em seguida feche o sistema e abra novamente e ele poderá ser utilizado normalmente.